Noticia, SumaCRM, el CRM para pequeñas empresas, ya puede integrarse con Google Calendar, iCal y otros - 09/10/2015 6:00:31
" Muchas veces, cuando buscamos un aplicación para gestionar los clientes de una empresa, nos encontramos con plataformas que no se adaptan exactamente a las necesidades de nuestro día a día. En otras ocasiones ofrecen funcionalidades exactamente iguales a las aplicaciones que ya usamos normalmente y la mayoría de las veces no encontramos integraciones necesarias para poder aumentar la productividad que, al fin y al cabo, es el objetivo de toda plataforma CRM. Es por eso que es importante analizar las diferentes opciones que existen en Internet para poder verificar si efectivamente nos ofrecerá la ventaja que estamos buscando, siendo extremadamente importante que se realicen integraciones, cuántas más mejor, para que la plataforma que estamos usando pueda obtener datos de otras aplicaciones que no podemos abandonar o exportar la información de diversas formas.SumaCRM nos presenta ahora el paso que han dado en este sentido: podemos ver las tareas allí registradas en varios calendarios populares: iCal, Google Calendar, Outlook, Mozilla Calendar y otros. Solo tenemos que suscribirnos a las tareas de SumaCRM utilizando una url única en caso de que usemos Apple iCal, Outlook, Mozilla Calendar u otros programas que usan iCalendar, o seguir este enlace en caso de que usemos Google Calendar.
SumaCRM, que también nos permite importar contactos desde Excel, Gmail y Outlook, sigue apostando tanto en su versión gratuita (limitada hasta 2 usuarios, 100 contactos, 50MB para ficheros almacenados, 5 negociaciones, 5 casos, ilimitadas notas e ilimitadas tareas) como en sus planes que comienzan por 9 euros/mes por usuario, siendo posible ver todas sus características en su página de precios.
Texto escrito en wwwhatsnew.com
Sigue las noticias por twitter.com/wwwhatsnew, Facebook.com/wwwhatsnew o Google Plus.
Ver artículo...
" Fuente Artículo
Es Noticia, Las videollamadas grupales ya funcionan en Skype web y en el Skype de Outlook.com - 04/08/2015 1:02:33
" Buenas noticias para los usuarios de Skype pues ahora podrán depender menos de las aplicaciones nativas de tal servicio de comunicación: Las llamadas grupales de audio y video ya funcionan en Skype para web (versión beta) y en Skype para Outlook, un par de soluciones que apenas requieren un navegador web actualizado para trabajar.La novedad se presenta para acompañar la reciente incorporación de mensajería instantánea grupal desde tales servicios web. Así pues, ya es posible desde tales versiones de navegador realizar llamadas de voz hasta con 25 personas en simultáneo además de ejecutar videollamadas con hasta 10 usuarios por conversación.
Y todo se ofrece de forma gratuita, un detalle que seguramente moverá las cuotas de usuarios de soluciones similares ofrecidas por terceros ya que, aunque el nuevo sistema de comunicación grupal resultará útil para compartir con familiares y amigos, más de un equipo de trabajo podrá verse beneficiado por lo práctico de implementar tan popular servicio pues cada vez requiere menos para funcionar.
En fin, para llevar a cabo estas comunicaciones grupales basta con iniciar sesión en Outlook.com o en web.skype.com, ejecutar Skype para el caso de Outlook -con el respectivo botón de la parte superior derecha-, pulsar el botón "+" para iniciar una nueva conversación, seleccionar los contactos de interés, confirmar la selección con el icono de verificación y finalmente elegir entre "videollamada" o "llamada grupal".
Más información: Blog oficial de Skype
Texto escrito en wwwhatsnew.com
Patrocinan WWWhatsnew: Vuelos Baratos y Acrelia News
Ver artículo...
" Fuente Artículo
Que opina usted? 10 cosas que puedes hacer después de instalar Windows 10 - 01/08/2015 13:00:12
" Si ya instalaste Windows 10, por ejemplo, porque quisiste probar algunas de las 10 razones que destacó Microsoft para darle una oportunidad, aquí tienes una guía para poner en práctica varias de ellas y muchas más.1. Cambiar el tema visual, los colores de Windows 10
Por defecto, Windows 10 viene en negro y con azulejos ,cajas de aplicaciones- además de otros detalles en color azul, pero puedes cambiar el azul por cualquier otro color con solo ir a Menú Inicio > Configuración > Personalización > Colores; Incluso, más abajo encontrarás opciones para aplicar ese color en el fondo transparente de la barra de Inicio, la de tareas y la del Centro de actividades sino es que dejarlo para que se seleccione automáticamente a partir del fondo de pantalla que tengas establecido.
2. Darle uso a Cortana, el asistente de voz
Cortana es un asistente de voz inteligente que te permitirá encontrar archivos en el equipo, revisar la agenda, conseguir sugerencias, escuchar chistes, obtener definiciones, noticias, traducciones, datos financieros, el clima, etc., y todo de forma conversacional pues se le solicita como a un asistente real, pero además, de forma personalizada, particularmente, porque aprende del uso que se le da.
En fin, puedes activar Cortana y disfrutar de una experiencia completa si te encuentras en uno de los países para los que se ha diseñado de manera especializada ,o tratar de forzar su funcionamiento modificando las opciones de Idioma del sistema-; Para ello, pulsa sobre el cajón de búsqueda de Windows que ahora se muestra junto al Menú Inicio, selecciona la pestaña con el icono de la rueda dentada y activa la primera opción. Restará que sigas las instrucciones como indicar el nombre con el que quieres que Cortana se refiera a ti o definir algunos parámetros para personalizar sus resultados inicialmente.
3. Echarle un vistazo a Microsoft Edge y definir el navegador predeterminado
No, no es Internet Explorer, es un nuevo navegador web enriquecido con prácticas herramientas que generalmente se consiguen en otros navegadores solo con extensiones: Modo de lectura de páginas web que elimina todos los elementos diferentes a su contenido principal, funciones de edición para dibujar sobre las páginas y compartir los resultados, página inicial con noticias y tarjetas informativas personalizables y un omnipotente buscador que integra a Bing como fuente de resultados así como a Cortana para facilitar la comprensión de las consultas.
Su nombre es Microsoft Edge y su icono es similar al de IE -por supuesto, para facilitar la transición, aunque IE sigue estando presente- así que puedes buscarlo en el Menú Inicio o en la barra de tareas y, al menos, echarle un vistazo. Si no te convenció y ya que está tan arraigado en el sistema, puede ser que requieras cambiar el navegador predeterminado por el de tu preferencia, por ejemplo, Chrome o Firefox; Para hacerlo, ve al Menú Inicio > Configuración > Sistema > Aplicaciones predeterminadas y en la sección Explorador web elige el que te gusta ,y has instalado previamente-.
4. Jugar Candy Crush y Solitario sin instalarlos
Así es, puedes pulsar el Menú Inicio y buscar Candy Crush Saga quien viene instalado por defecto en todos los equipos con Windows 10, claro, puedes conectar una cuenta de Facebook para sincronizar las partidas. Pero eso no es todo, ha vuelto Solitario, Corazones y todo un conjunto de renovados juegos de cartas los cuales tendrás disponibles en la Microsoft Solitaire Collection que también podrás encontrar en tu listado de aplicaciones.
5. Usar la nueva vista de tareas y los escritorios virtuales
Por fin llegaron los escritorios virtuales ya presentes en Linux y Mac, escritorios adicionales para cuando se abren muchas aplicaciones y no hay donde acomodar tantas ventanas. Mejor aún, ha aparecido con Windows 10 una vista instantánea y organizada de todas las ventanas abiertas al estilo Exposé de Mac OS y de múltiples entornos de escritorio de Linux. Todo lo anterior se recoge en la nueva Vista de tareas que puedes desplegar con el atajo [Tecla Windows] + [TAB] o desde el respectivo botón en la barra de tareas ,junto al menú Inicio, su icono son tres rectángulos-.
6. Usar la pantalla de Inicio completa, a lo Windows 8.1
Windows 8.1 no está del todo muerto así que si extrañas su interfaz puedes traerla de vuelta fácilmente. Ve al Menú Inicio > Configuración > Personalización > Inicio y busca en las opciones la que dice Usar pantalla de inicio completa para proceder a activarla. Por supuesto, el menú de Inicio se perderá y volverá la vieja pantalla de azulejos gigantes, sin embargo, vendrá enriquecida con útiles accesos rápidos.
7. Sincronizar las configuraciones entre diferentes dispositivos con Windows 10
Si tienes múltiples equipos ejecutando Windows 10 puedes hacer que todos sincronicen sus configuraciones, así, no tendrás que modificar uno a uno sino que un cambio realizado en alguno de ellos (p.e., un nuevo fondo de pantalla o la edición de una contraseña) se presentará en todos los demás. Claro, hace falta una cuenta de Microsoft (OneDrive, Outlook, Office 365, etc.) para permitir la sincronización estando asociada tal cuenta a cada dispositivo, un detalle que puedes activar y verificar yendo al Menú Inicio > Configuración > Cuentas > Sincronizar la configuración.
8. Sincronizar Windows 10 con dispositivos Android, iOS o Windows Phone
Un importante cambio en el paradigma de Windows 10, además de ofrecerse como actualización gratuita para una futura convergencia a una especie de servicio, es mostrar un uso más eficiente en conjunto con tablets y teléfonos móviles, mejor aún, ni siquiera es exclusivo a los que tienen Windows Phone. En fin, ve al Menú Inicio o pulsa [Ctrl]+ [S] para luego escribir, buscar y abrir una nueva aplicación llamada Complemento de teléfono; Elige el sistema operativo de tu(s) dispositivos(s) y sigue las instrucciones para conectarlo(s) con el PC y sincronizar sus contenidos.
9. Aprender algunos útiles atajos de teclado
Windows 10 incorporó nuevas funciones enfocadas en la productividad, pero qué mejor que incrementar tal productividad invocando las características con los siempre útiles atajos de teclado, por ejemplo, para desplegar la nueva vista de tareas y gestionar los nuevos escritorios virtuales. Pues bien, en este otro artículo que publicamos ayer, puedes encontrar una decena de prácticos y sencillos atajos.
10. Revisar la aplicación Introducción para aprender mucho más
Por el limitado espacio, este listado no termina de recoger todo lo que puedes aprovechar del sistema, sin embargo, tan pronto instalas Windows 10, tienes a la mano una nueva aplicación predeterminada para enseñártelo; Se llama Introducción y la encuentras anclada en el menú Inicio ,o pulsa la tecla Windows y escribe su nombre para encontrarla-. Con Introducción conocerás todas las novedades y guías para manejar el sistema como un(a) experto(a).
Extra: Cómo volver a Windows 7 o Windows 8.1
Puede ser que ni con lo anterior o todo lo demás que has leído en la red te convenzas de seguir usando Windows 10, o al menos no por el momento, entonces, puedes volver a Windows 7 o Windows 8.1 tan pronto lo desees. Para ello, ve al Menú Inicio > Configuración > Actualización y seguridad > Recuperación > Volver a Windows 7/8.1 > Introducción y sigue las instrucciones. Importante: "Esta opción sólo está disponible durante un mes después de instalar Windows 10".
Texto escrito en wwwhatsnew.com
Patrocinan WWWhatsnew: Vuelos Baratos y Acrelia News
Ver artículo...
" Fuente Artículo
Es Noticia, SketchTogether, plataforma de dibujo colaborativo, ahora integrado con Slack - 29/10/2015 19:00:01
Si queréis diseñar el boceto de vuestro próximo proyecto con alguna otra persona, o crear un diagrama de flujo con un equipo de trabajo, o simplemente dibujar algo con vuestros hijos cuando no están con vosotros, sketchtogether.com ofrece una buena solución.
Se trata de una plataforma en la que podemos comenzar a realizar un dibujo directamente en su versión we, usando tanto el ratón como el lápiz en un dispositivo móvil. Existen varios componentes prediseñados, y herramientas para ayudar a mejorar la calidad del resultado.
Todos los dibujos pueden compartirse con otras personas, solo tenemos que copiar la url única de cada trabajo y enviarla a los colaboradores. Cuando otra persona empiece a dibujar, veremos las ediciones en tiempo real.
sketchtogether permite también seleccionar los objetos que hemos dibujado para que se muevan por la pantalla, ayudando a distribuir mejor la información.
Como herramienta de trabajo colaborativa es excelente, pero es que además se integra con Slack, la famosa herramienta de comunicación para grupos de trabajo, ayudando así a mostrar los dibujos como parte de un chat, tal y como muestra la imagen inferior:
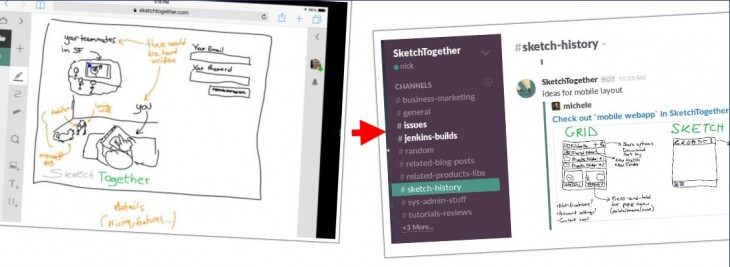
Tanto SketchTogether como Slack tienen versión gratuita, por lo que podéis probarlo sin compromiso para verificar si es exactamente lo que estabais buscando.
Texto escrito en wwwhatsnew.com
Patrocinan WWWhatsnew: Vuelos Baratos, Acrelia News y SumaCRM
Consulte Información Office 2016 para Mac, ya disponible en 139 países y Los 30 mejores bancos de imágenes gratis del 2015
Consulte Información Talento, industria, financiación y mucho más en FICOD 2015 y 10 profesiones del futuro del marketing y la industria digital
Consulte Información Time Linux con el apoyo de Google, Intel e IBM y ¿Se puede vivir sin Google?
Consulte la Fuente de este Artículo

No hay comentarios:
Publicar un comentario